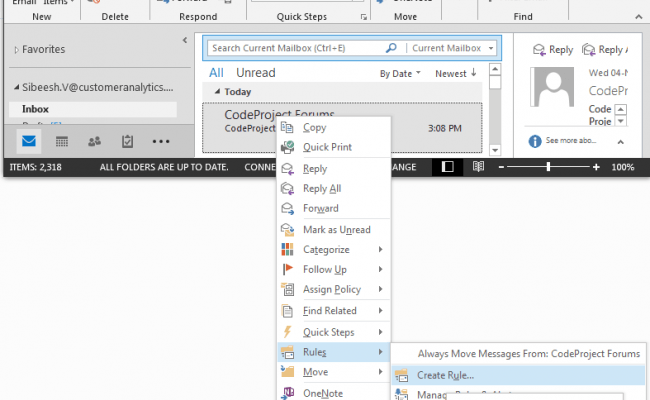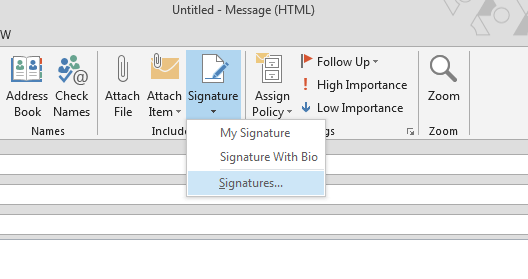How to delete a blank page in Word
In this post we will see how we delete a blank page in Microsoft word. It is a simple process, but if you are not aware of this, you will be getting tired of keep on trying our normal delete button. After you try a lot only, you will come to know normal delete button won’t work. To be frank, I too crossed this situation so many times, I tried to delete by selecting the blank page and delete. It didn’t work. then I got a solution, that worked. So I thought of sharing with you that. I hope you will like it.
Sample Word Doc
To test this, we need a word document in which second page is blank. You can see a word document sample below.

Now we need to follow the following steps.
Step 1
Go to view tab from the menu and click on the Draft

You can see that in the above image.
Step 2
If you do first step, your word document becomes as follows.

Now you need to paragraph menu from Home tab.

Step 3
Click on the ![]() icon from paragraph menu.
icon from paragraph menu.
![]()
Once you click on that icon, you will get some non printing characters in your word document. Click on the last ![]() in your word document and press delete.
in your word document and press delete.
Now go back to your home tab and click on show/hide menu ![]() and then go to View tab and click print layout option.
and then go to View tab and click print layout option.

That is all now, I hope your blank page is deleted now.
Kindest Regards
Sibeesh Venu