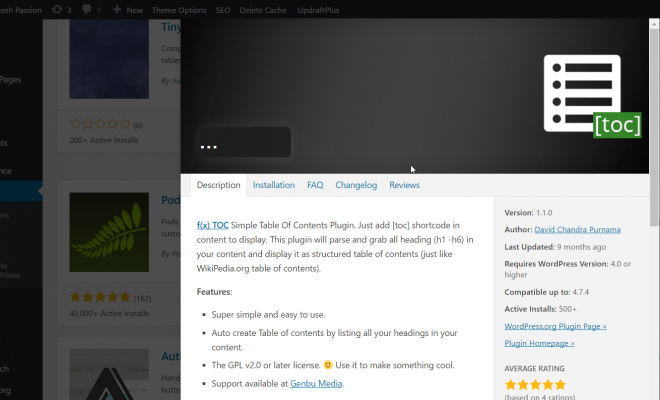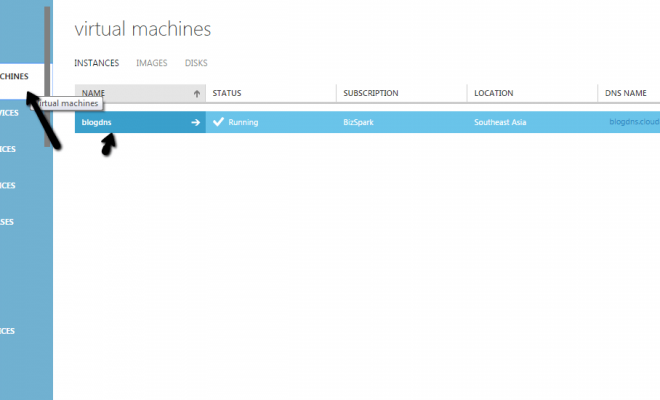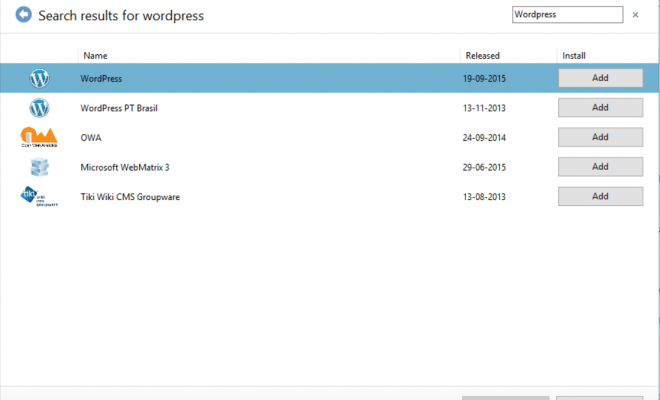Set up WordPress in Your Local Wamp Server
This article explains how to configure WordPress in your local Wamp Server. You may have a live website which you hosted in a server. what if you need to try a new theme and test it? In that situation you can always set up a local wordpress and test your development works, if everything is fine, you can move those changes to live. So that you can avoid the errors in your live website. Here, I will share the procedure for that.
Background
A Few days ago, my friend Gaurav Arora suggested that I change my static website (www.sibeeshpassion.com) to a dynamic one. Thank you so much for giving me the idea, Gaurav. Therefore, I thought of changing my normal HTML pages to WordPress posts. Since I am completely new to the term PHP and WordPress, I thought to give it a try locally. Hence, I began configuring everything on localhost.
Configuring WordPress
Before we start, please ensure that you have downloaded and installed the Wamp Server and WordPress. You can download them from the following links.
Now, you can follow the preceding procedure. Let us categorize the procedure into the following three points.
Setting Up Database
To configure a database in your Wamp Server, please use the preceding procedure.
Step 1
After installing the Wamp Server, you can find a new icon on your Toolbar. Just click on it and now click localhost.

Step 2
Now, you will get a new window as shown below.

Next, click on phpmyadmin.
Step 3
Now, you will get the phpMyAdmin section as shown in the following screenshot.

Now, click on the database tab and type your database name and click on Create. That’s all we need to do to create a database successfully.
Creating user
Here is the procedure for creating a user.
Step 1
Start with clicking on the user tab.
Step 2
Fill in the required details.

Once you have filled it in, please click on the Go button. Now, using this, we have created a user for our WordPress.
Configure WordPress
Now we have done all the required settings to configure WordPress. So, let’s start with configuring WordPress.
Type your WordPress folder name that you have pasted in the www root of the Wamp Server.
Your URL looks as follows: http://localhost:80/wordpress/wp-admin
Here, WordPress is my folder where I have the WordPress files. When you follow that link you will get a window as follows.
Step 1

Now select your language and click on continue.
Step 2

Now we will provide the database and user details. To continue, please click the “Let’s go!” button.
Step 3
Now, the next step is to edit our wp-config file.


Once you edit that file, move to the next step.
Step 4

Now, please fill the form.
Note: You need to use the database and user that we already created in the first step.
Step 5
If you submit the preceding form, you can see a message as follows.

Now click “Run the install”.
Step 6

Now, provide the password and other necessary details. Once completing that, you will get a message as follows.

Step 7
Now, to check whether our installation is correct or not.

If the things are fine, you will get a login page. Now you can login and start using your WordPress and enjoy.
Conclusion
Did I miss anything that you may think which is needed? Could you find this post as useful? I hope you liked this article. Please share me your valuable suggestions and feedback.
Your turn. What do you think?
A blog isn’t a blog without comments, but do try to stay on topic. If you have a question unrelated to this post, you’re better off posting it on C# Corner, Code Project, Stack Overflow, Asp.Net Forum instead of commenting here. Tweet or email me a link to your question there and I’ll definitely try to help if I can.
Kindest Regards
Sibeesh Venu
Points of interest
Set up WordPress in your local Wamp Server.
Wamp server.
Localhost.
WordPress set up.
Installing WordPress in Wamp Server.