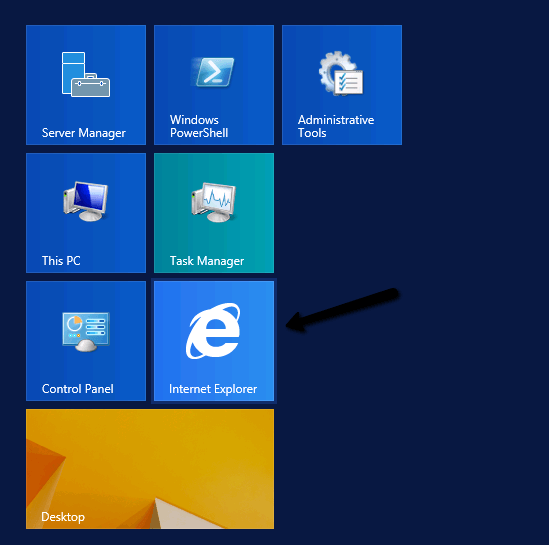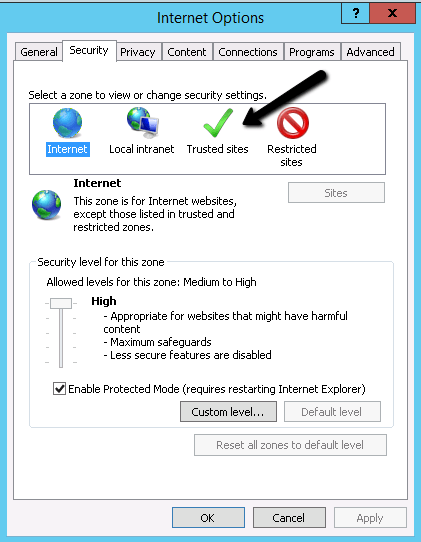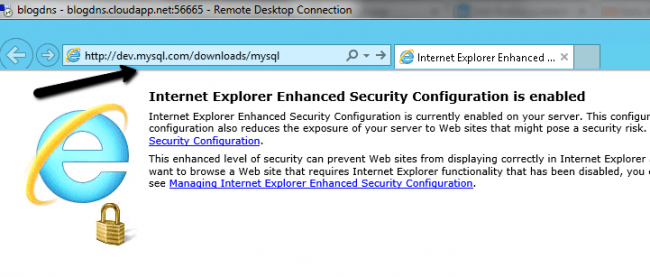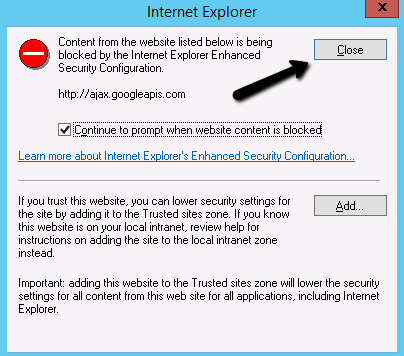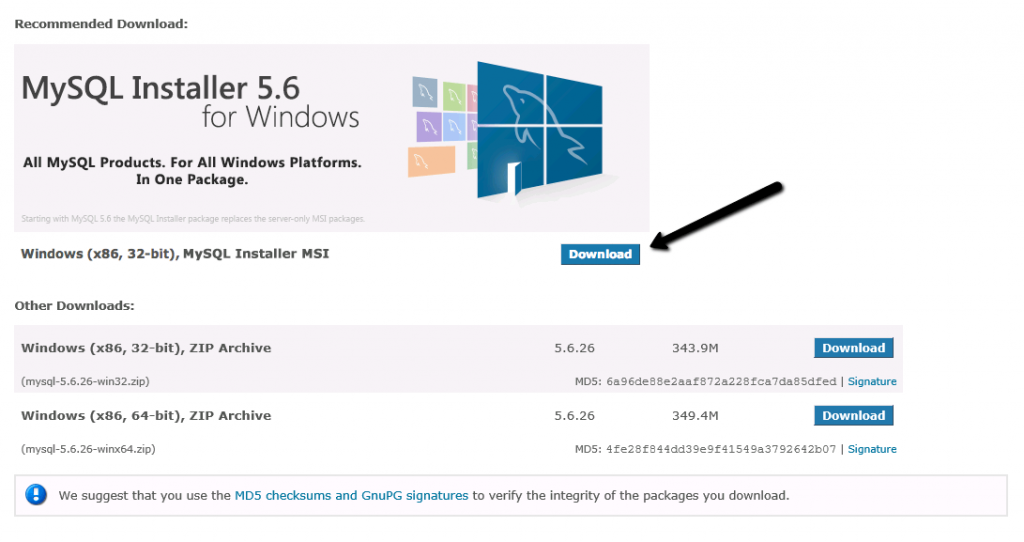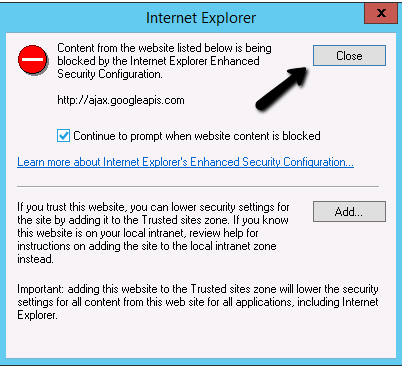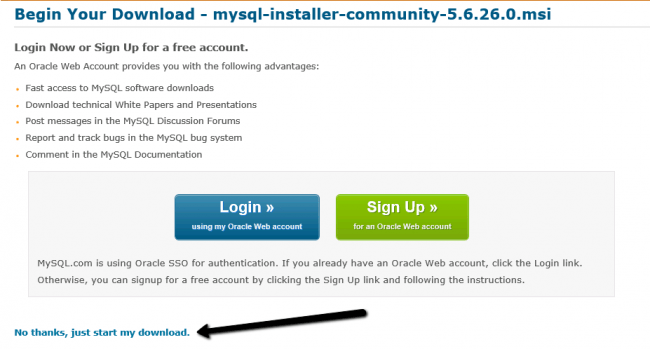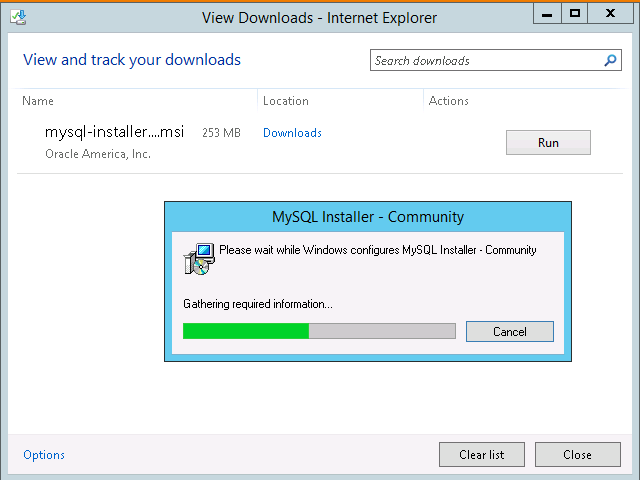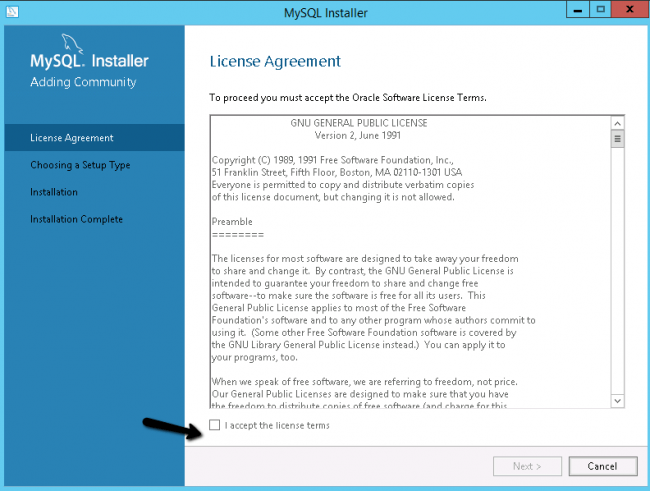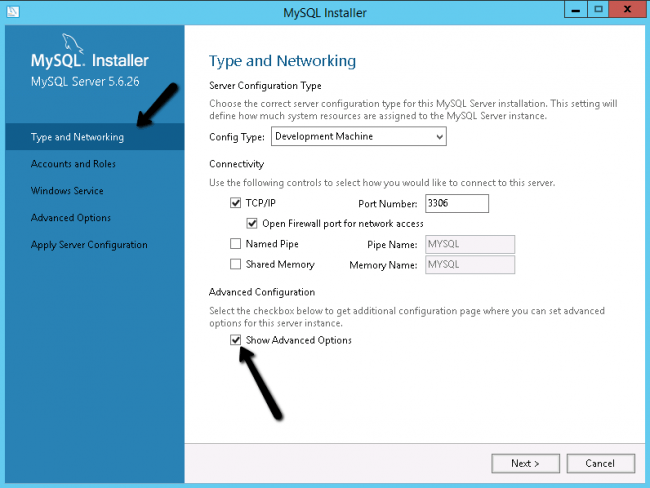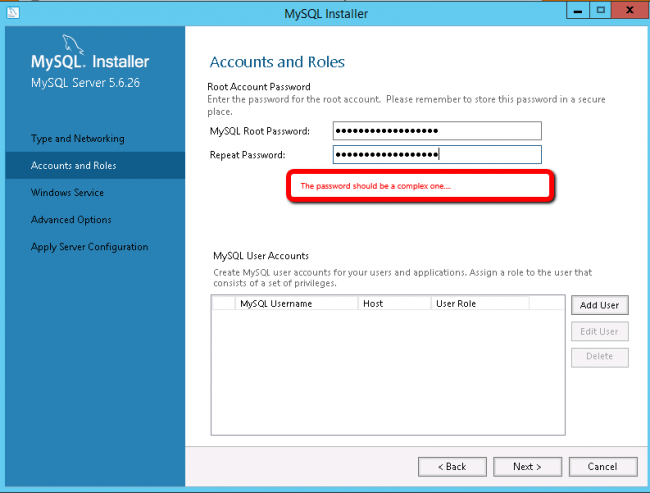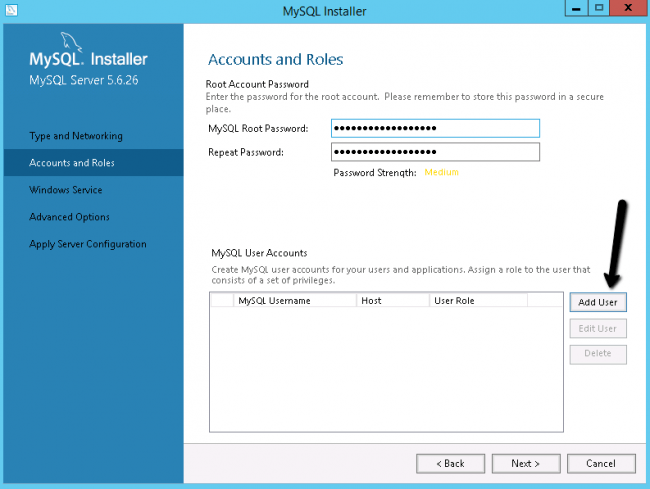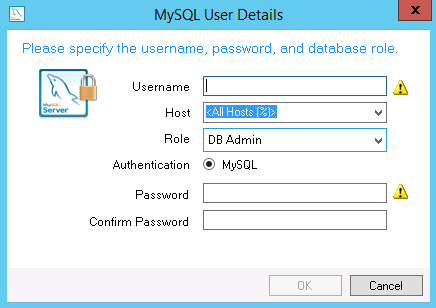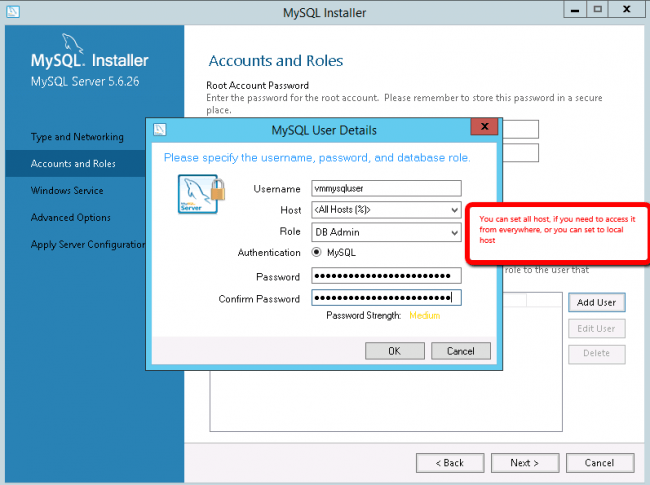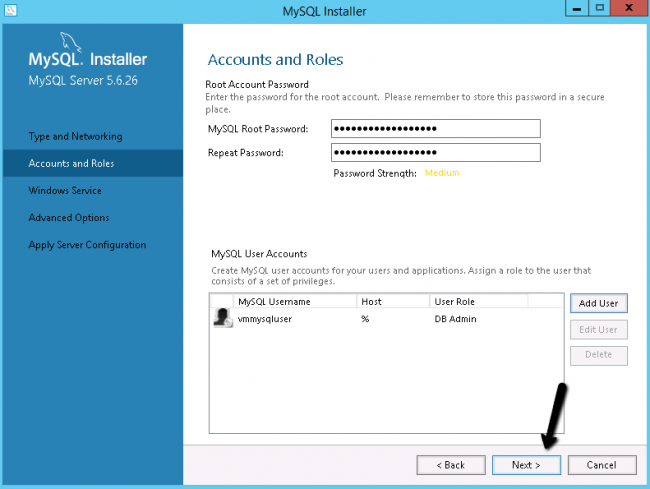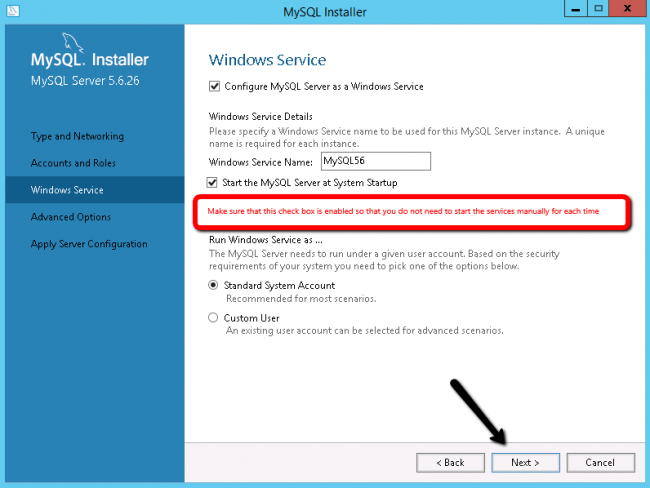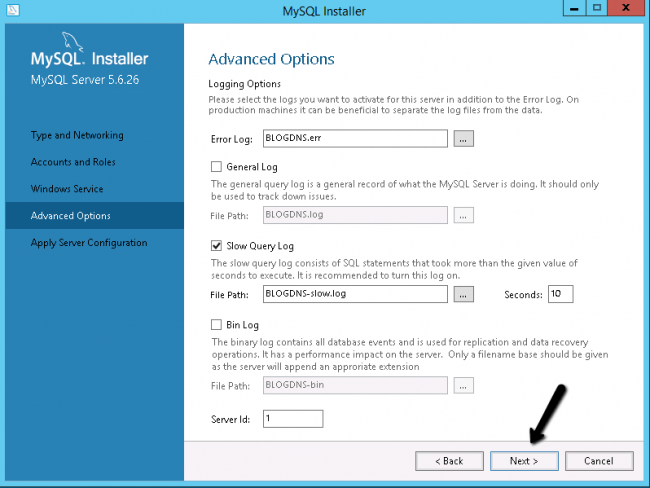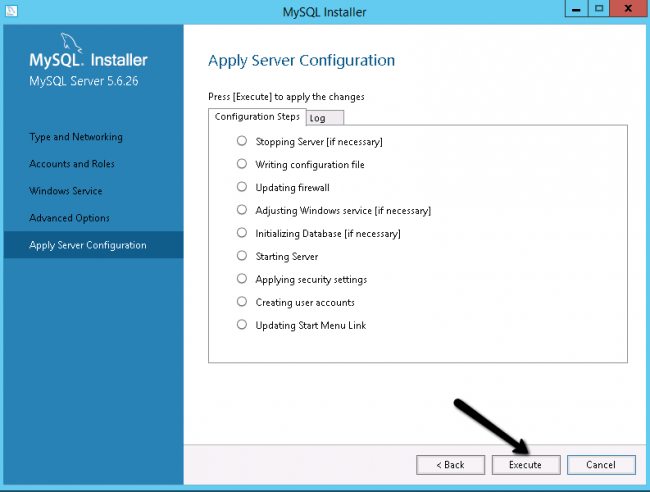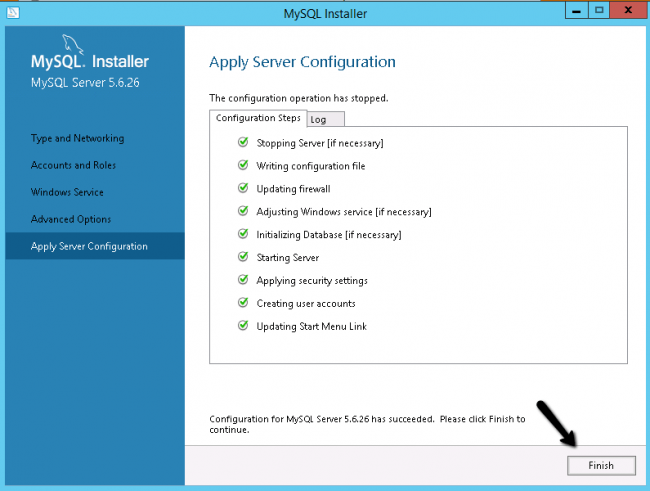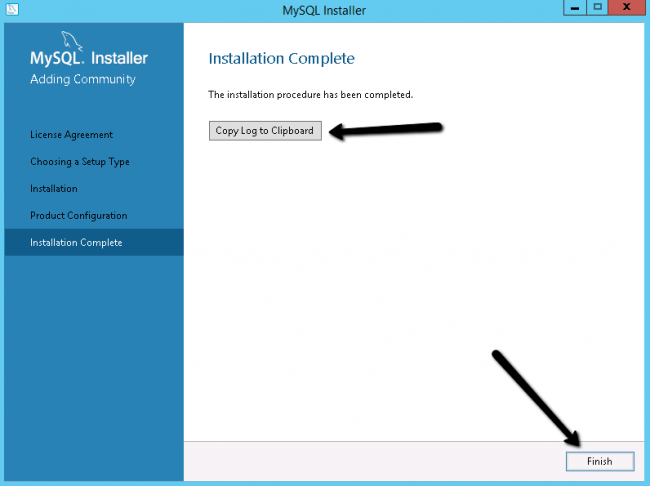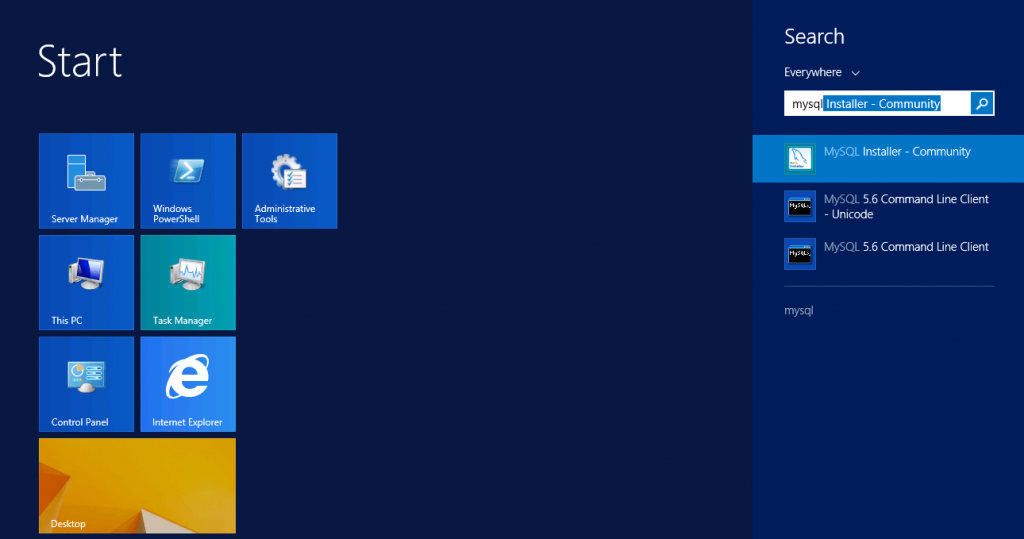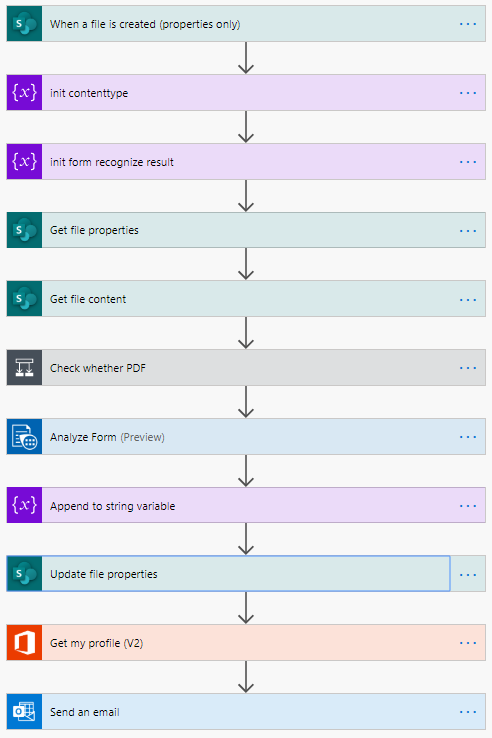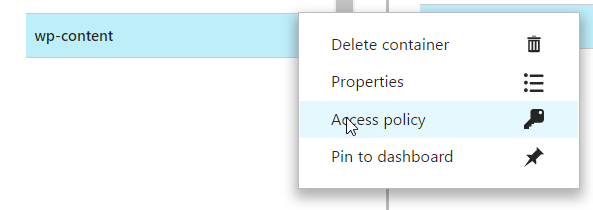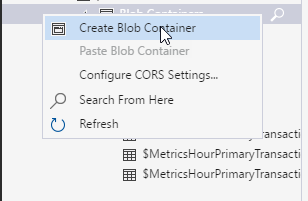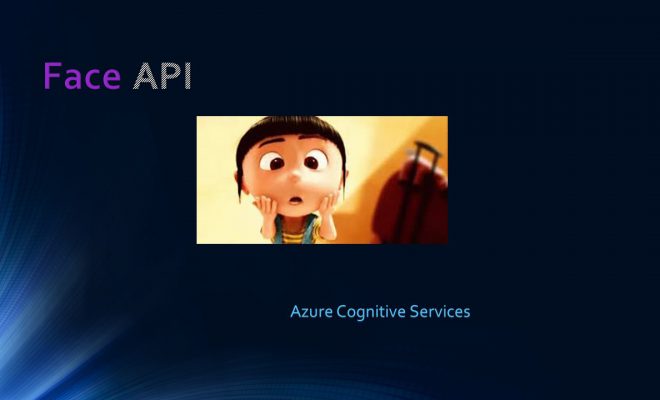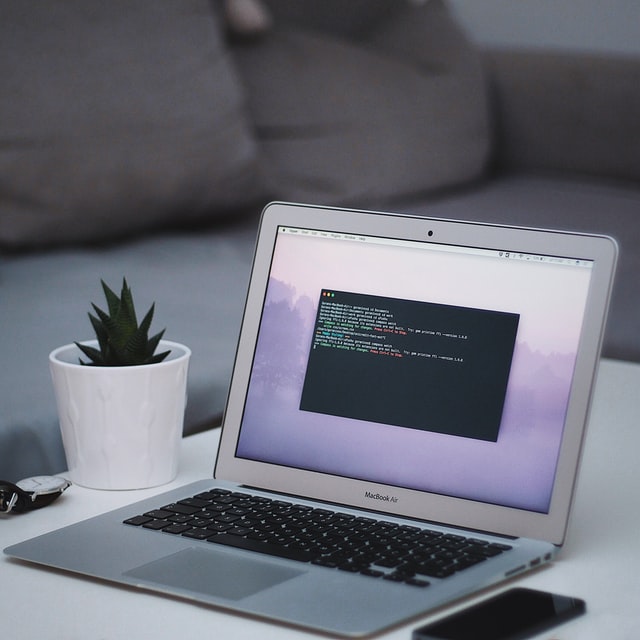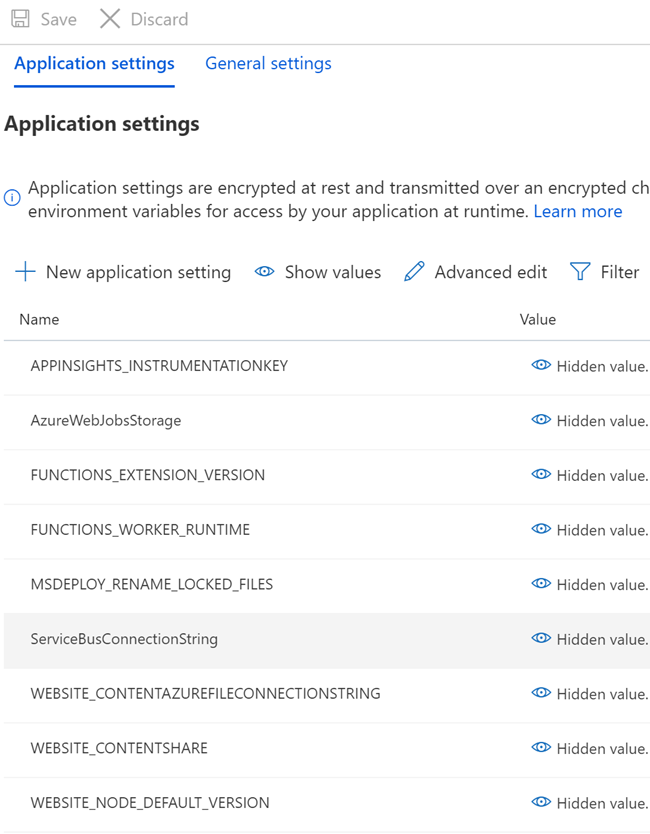Install MySQL in Azure Virtual Machine
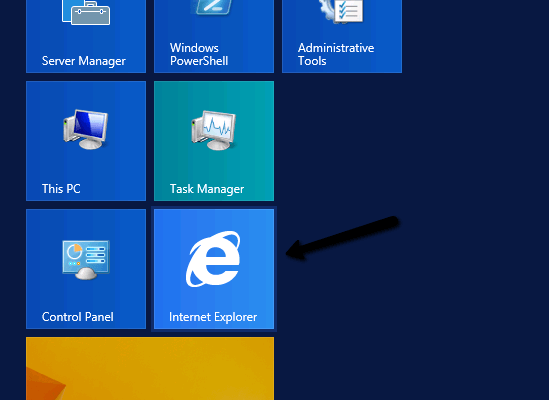
This article will help you understand how you can install and set up MySQL in a virtual machine in Azure. Basically Azure virtual machine is a computer which you can configure according to your needs. It allows load balance traffic, so if you host your website or anything in the virtual machines, it will be fast enough. We can set up the virtual machines from your azure portal. If you are new to azure virtual machine, I strongly recommend you to read here: Create Virtual Machine In Azure. It will be great if you have any existing MSDN subscription with you before you go with this. Now we will discuss more about installing MySQL in a virtual machine in Azure. I hope you will like this.
If you are new to azure, I recommend you to read here: Azure
Background
There are so many reasons why you should go with a virtual machine. I will share with you what exactly my need was. I was using a cleardb for my wordpress website. I was some having some limitation that 20 MB as the database size. For me that was not sufficient, and after my db crosses the limit, I was not able to login to my wordpress dashboard. I was getting some database errors when I try to login to admin. So I decided to create a virtual machine and install a MySQL there. This article helps you to install MySQL in virtual machine.
Steps to Install MySQL in Azure Virtual Machine
Login to your azure portal https://manage.windowsazure.com
Login to your Azure Virtual Machine
Go to start and click on the Internet Explorer
Before going to download and install MySQL, you need to set some settings in Internet Explorer.
What we are going to do is, adding MySQL site name to trusted site in IE.
Please follows the steps as shown in these images.
Now add http://*.mysql.com to the trusted site.
Now type http://dev.mysql.com/downloads/mysql in the URL area, and click enter.
Do not need to mind the warnings you get, so please close those.
Now you can see the MySQL installer home page as shown below.
Leave the warning, and close it.
No, you will be asking to sign up, if you want you can do that, or else you can just skip it.
Now an executable file will be downloaded, you can either directly run it from the browser or you can just double click on that file.
I hope your installation has been started now.
Once it is done, please read the license agreement and click next.
As I do not need any development stuffs and I am not going to do any development there, so I just selected server only. You can select as per your needs.
In the type and networking section, please make sure that you have enabled ‘Show Advanced Options’ as shown below.
Click next and give your MySQL Root Password in the next window. Please make sure that you have given a complex password.
Click on the Add User.
Type the asked details.
You can set all host if you want to access it from everywhere, or you can select local host. Choose wisely as your need.
I hope you have added a user, now please click next.
Now you will be in Windows Service section. Please make sure that ‘Start MySQL Server at System Startup’ is enable. And do not change any other settings.
Now you will be shown advanced option which is nothing but the settings for error log informations. Do not need to change anything there. Just click next.
Please click on Execute, to apply the server configuration.
Click the Finish button, once the server configuration is applied successfully.
Now if you can you can copy the log to clipboard, or you can click Finish.
It seems we have done everything, Now we will check whether MySQL has been installed or not. Shall we? Please go to the start menu and type MySQL.
Wow, that’s great we did it.
Conclusion
Did I miss anything that you may think which is needed?.Have you ever tried virtual machine in azure?. If not, I strongly recommend that. Did you ever installed MySQL in your system? I hope you liked this article. Please share me your valuable suggestions and feedback.
Your turn. What do you think?
A blog isn’t a blog without comments, but do try to stay on topic. If you have a question unrelated to this post, you’re better off posting it on C# Corner, Code Project, Stack Overflow, Asp.Net Forum instead of commenting here. Tweet or email me a link to your question there and I’ll definitely try to help if I am able to.
Kindest Regards
Sibeesh Venu