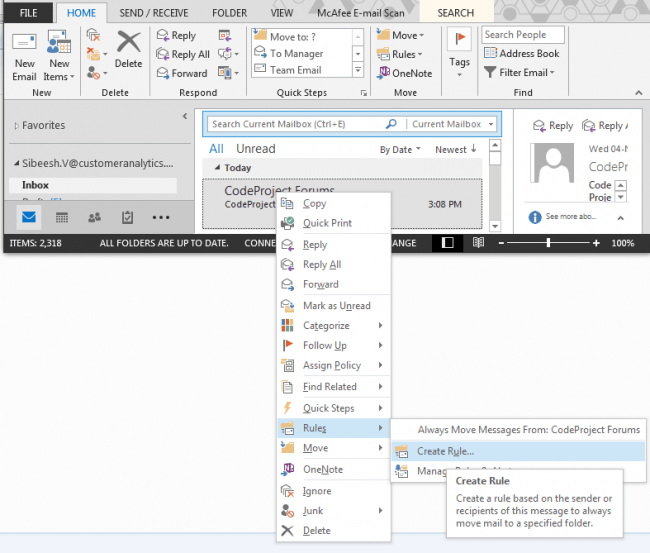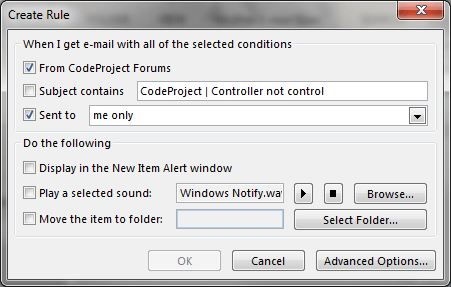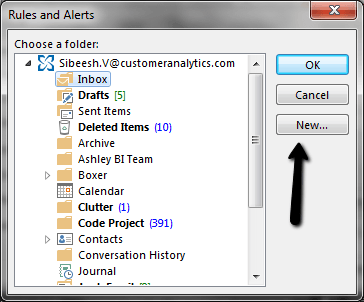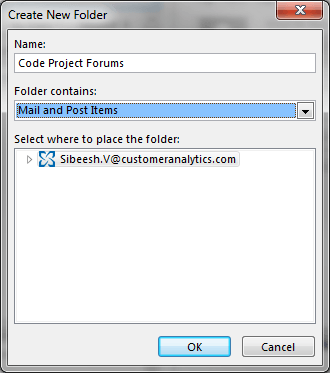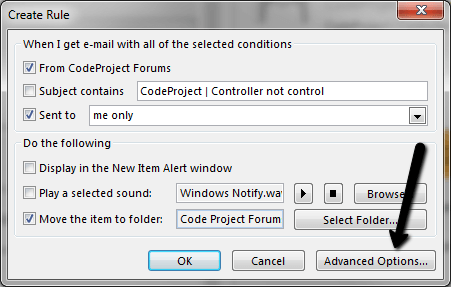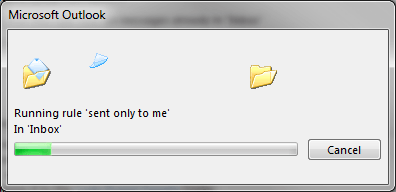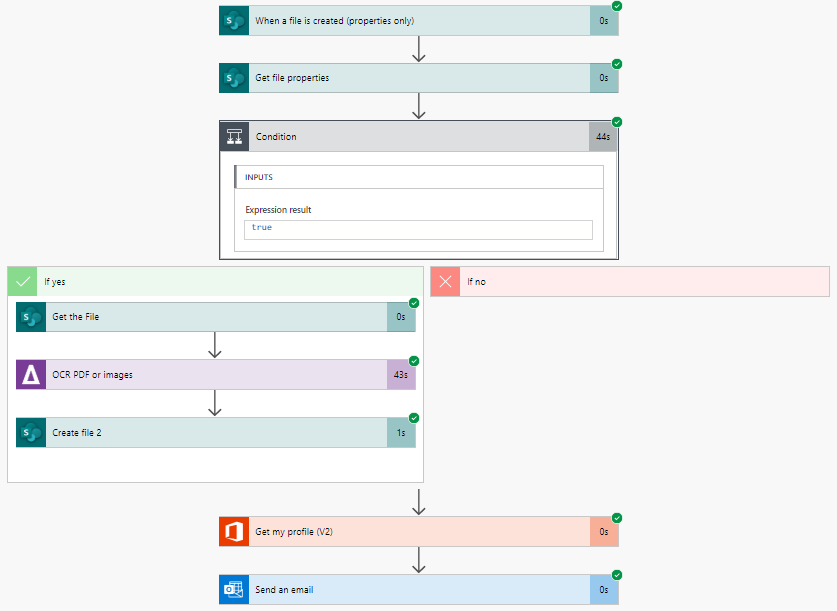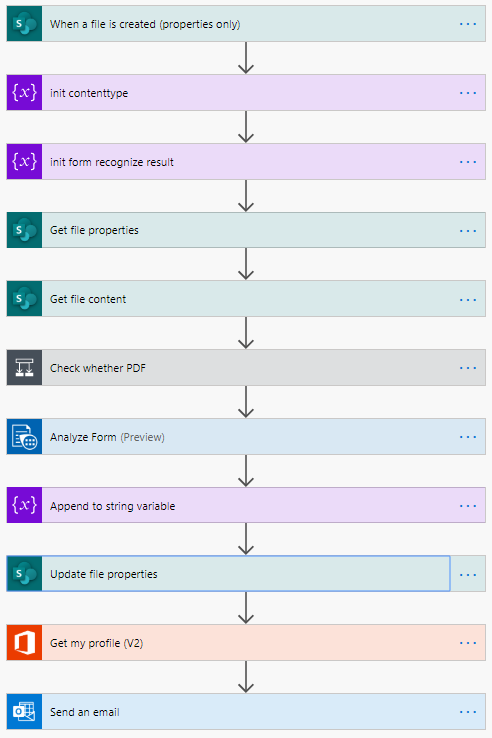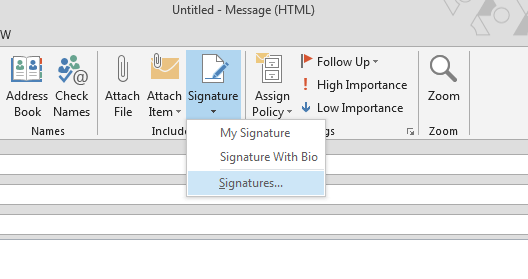Creating Rules In Outlook
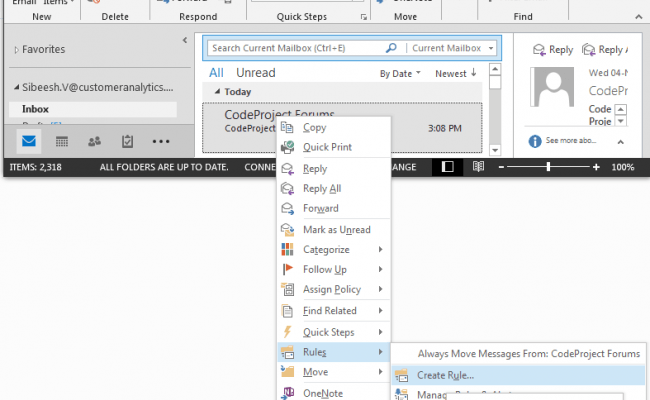
In this post we will see how we can create rules in our Outlook app. Recently I came across a situation where I wanted to move all of my mails from Code Project Forums to a separate folder. I did it by creating a new rule in Outlook so that whenever I get a new mail from Code Project Forums, it will be automatically moved to the new folder. And in this rule we can give an option to apply this rule for the past mails too. Here we are going to see that. I hope you will like this.
Background
I know we all uses Outlook. Am I right? Few of them will be using it for official uses like me. What happens if you create an account in C-Sharp Corner or Code Project with that account? Mails from C-Sharp Corner and Code Project will be coming to your Office mail right? It will be good if you could arrange your mails by giving separate folder for separate kind of mails. Here in this post we will learn how we can do that.
Move Mails from Inbox To Other Folder
To move mails from Inbox to other folder, you need to follows the below steps.
Step 1
Right click on the mail on which sender you need to create the rule and go to Rules and then Create Rule.
Step 2
Select the rules (Check Boxes) as shown in the below image.
Step 3
Now click on the ‘Move the item to folder’ check box. You can see a pop as follows.
Select your mail id and click on new button.
Step 4
Give your folder name and click OK.
Step 5
Now you can see that the new folder name has been added to the text box near to the check box.
Step 6
Before clicking OK, click on the ‘Advanced Options’
Step 7
Now you can see so many rules listed. Be careful when you select those. Now please go to the last page.
Please make sure that ‘Run this rule now on messages already in “Inbox”‘ and ‘Turn on this rule’ is checked so that this rules will be applied for your past mails which satisfied the conditions. This will make sure that the past mails will be moved to your new folder.
Step 8
Once you are done, please click on the finish button. You can see a pop saying that the rule is running.
Step 9
Now make sure that the rules are applied and all the mails which is satisfying our conditions given has been moved to our new folder.
That’s all we have done it.
Conclusion
Did I miss anything that you may think which is needed? Could you find this post as useful? I hope you liked this article. Please share me your valuable suggestions and feedback.
Your turn. What do you think?
A blog isn’t a blog without comments, but do try to stay on topic. If you have a question unrelated to this post, you’re better off posting it on C# Corner, Code Project, Stack Overflow, Asp.Net Forum instead of commenting here. Tweet or email me a link to your question there and I’ll definitely try to help if I can.
Kindest Regards
Sibeesh Venu