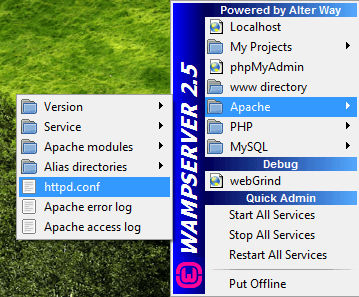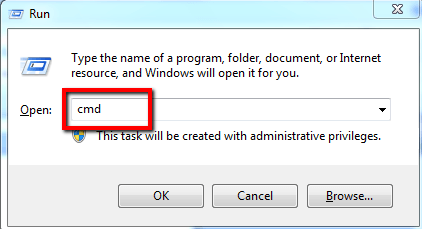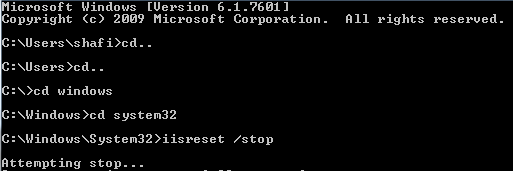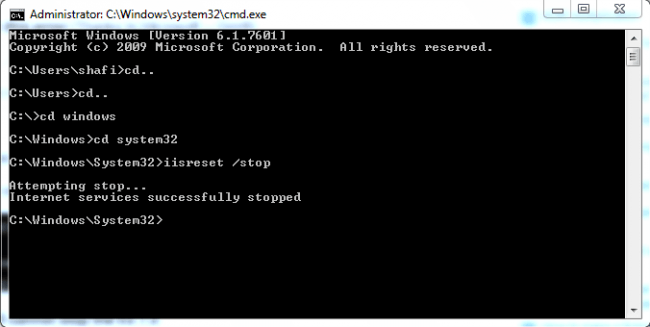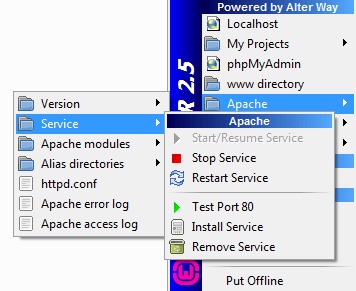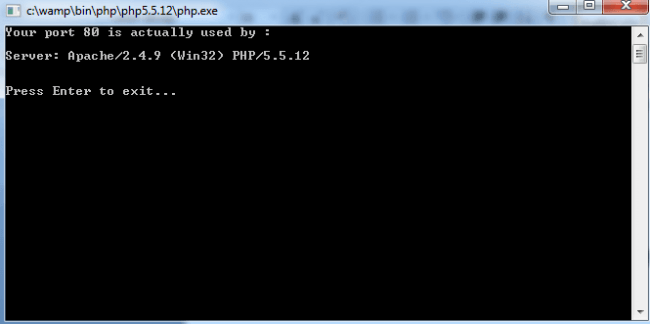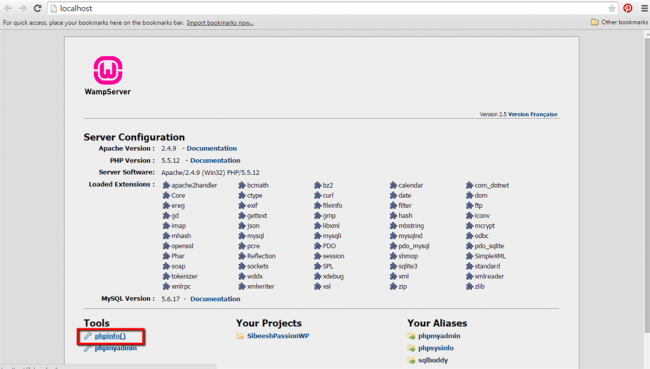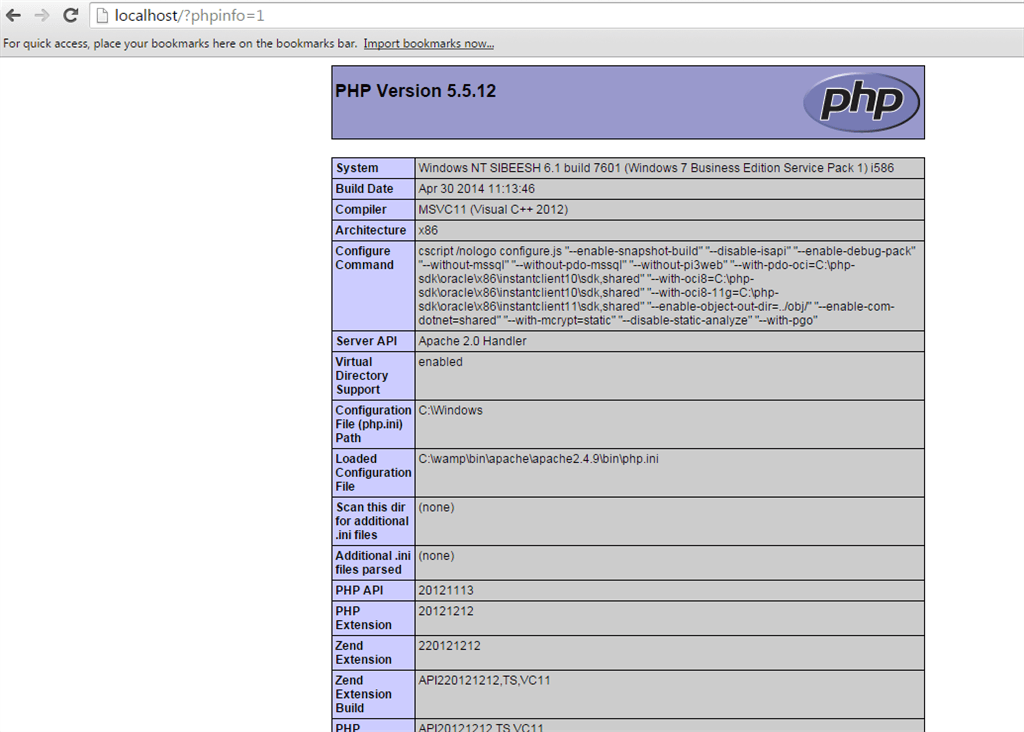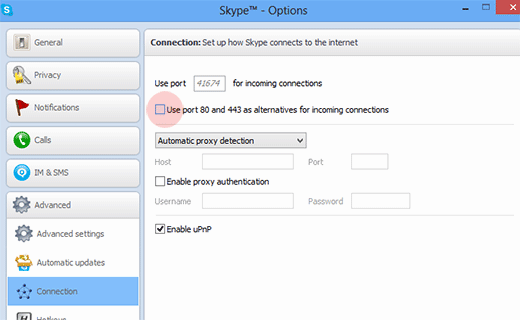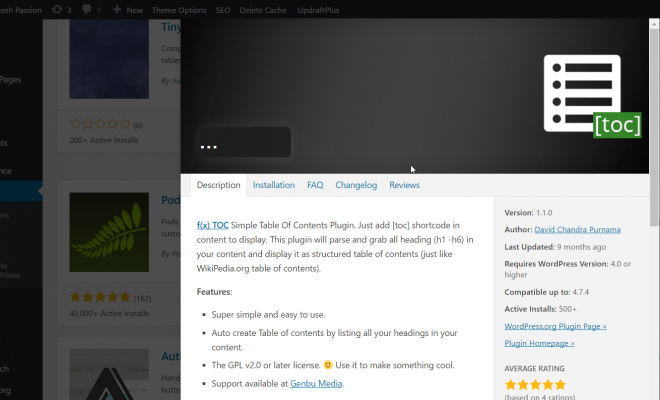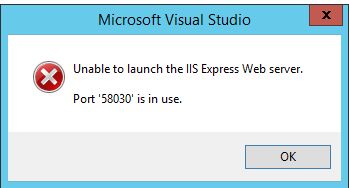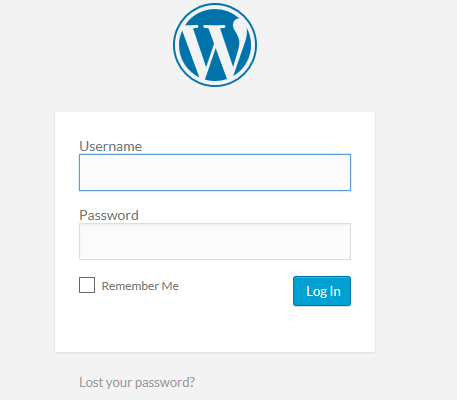Solutions For Wamp Server Not Starting Issue

As the title says we are going to look at the solutions we can use if our wamp server is not starting. Some of you might have worked with wamp server especially if you work with wordpress . What if your wamp server is not getting started? What you will do in that situation? There might be so many reasons for it, here we will discuss those. I hope you will like this.
Background
Yesterday I downloaded and installed WampServer in my local machine. Unfortunately, when I tried to start WampServer, it was not starting at all. I tried all the feasible solutions. I restarted my machine, I closed and re-opened the machine. I did all the options. But the result was always the same. Finally I discovered the solution to resolve this issue. Basically I am a Software Engineer with hands-off experience in Microsoft technologies, so I installed Visual Studio 2010, 2012 and 2013 in my system. As you all know, to work with Visual Studio we all must install IIS in our system. Am I right? So I installed that too. The software was in my system for a long period of time.
Now I installed WampServer in my system. Any server needs a separate port to listen with. And if any of other is using the same port, it won’t work correctly.
What a selfish character, right? We are all in a world where we share everything (including knowledge, money, food and so on) but the software does not have this character. They are selfish.
So we can’t change their character. Let it be! We will try for an another solution. Here I will share two solutions.
Solution 1: Changing the port
In this solution, we will change the port assigned for WampServer. Let us see how to do that. If you installed WampServer in your machine, you can find an icon in your tool bar. Just click on that icon.
Click on the httpd.conf under the Apache server section. Now you will get a file opened as follows.
From the file, please search for 80Listen and replace 80 with 8080. That’s all. Now if you restart your WampServer, everything will work fine.
Solution 2: Stopping the IIS
If the preceding solution does not work in your case, you can stop IIS in your system. To do so you need to use the preceding procedures.
Go to the command window (you can use Window+R as a shortcut) and type cmd and press Enter.
After pressing Enter, you will get a window as in the following.
Now if you follow the command as shown in the image, your IIS will be stopped.
What you need to do next is, check which one is using port 80. To check, please click on the Apache -> Service -> Test Port 80.
Now you will get output as follows, if everything is fine.
Then it is time to run your local host.
Click on the phpinfo(), so that you can confirm there are no errors.
That is all, we have done it.
Conclusion
Did I miss anything that you may think which is needed? Could you find this post as useful? I hope you liked this article. Please share me your valuable suggestions and feedback.
Your turn. What do you think?
A blog isn’t a blog without comments, but do try to stay on topic. If you have a question unrelated to this post, you’re better off posting it on C# Corner, Code Project, Stack Overflow, Asp.Net Forum instead of commenting here. Tweet or email me a link to your question there and I’ll definitely try to help if I can.
Point of interest
Solutions if your WampServer is not starting, WampServer and IIS conflicts, WampServer and IIS, Windows IIS.
Kindest Regards
Sibeesh Venu